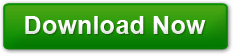How to Create a Password Reset Disk for Windows 7
Posted on July 20, 2011 at 9:35 pm by Donna WarrenYou can use a CD, Floppy disk (assuming your PC even has a floppy disk, most newer ones don’t) or you can use a USB drive to create your password resent disk. Many of the tablets, smaller laptops and notes books don’t have a built in DVD drive either
In fact, this is a great use for an old USB drive that is just lying around. I have a couple of 1 GB drives that I never use anymore because they are just too small for most things, but they will do great for a password reset disk. Since the file is only a few kilobytes anything bigger than 32 Kilobytes will work just fine.
The first thing you want to do is reformat the USB drive. Insert the USB stick into your computer, open my computer and right click on the USB drive’s icon and select Format. When the format dialog box open, check the Quick Format box and click on the Start button.
Next type user accounts in the search box by the start button. Select Create A Password Reset Disk in the Tasks panel.
In the Forgotten Password Wizard’s Welcome screen, select your USB’s drive letter in the drop down box then click Next. Type your password when it is requested. Once the copying process is completed, click Finish.
That’s all there is to it. Eject the flash drive and keep it in a SAFE PLACE.
To use the rest password disk, wait until you get the red circle with a white X and the error message “The user name or password is incorrect.” Just click OK to return to the login screen. Inset your password reset disk and wait until it gives you the option to Reset Password. Select that option.
As soon as the operating system recognizes the USB drive, select your drive letter in the drop down box and click on Next. The next screen will let you reset the password and enter a new password hint. Click Next and then Finish.
Final Step: since you changed the password, you must create a new password reset file. Just overwrite the one on the USB drive.